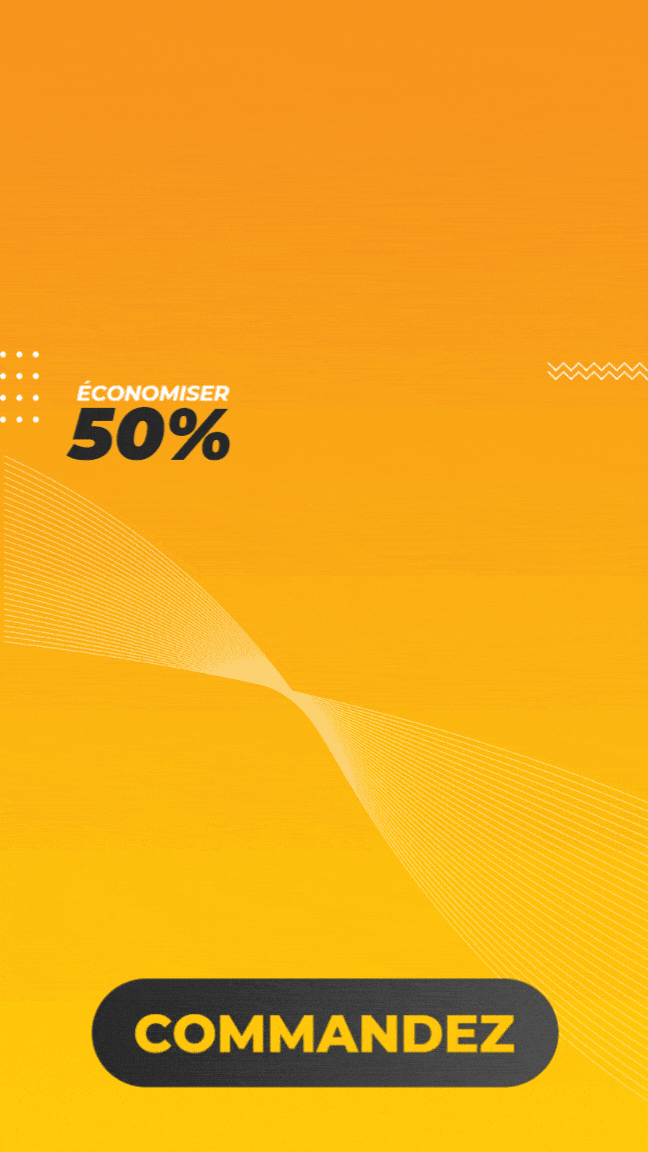Vous cherchez à comprendre comment installer IPTV sur Chromecast pour profiter de toutes vos chaînes préférées sans vous compliquer la vie ? Eh bien, vous êtes au bon endroit ! Dans cet article, nous allons décortiquer chaque étape pour diffuser vos flux IPTV directement depuis votre appareil Chromecast. Nous allons aussi explorer les astuces pour optimiser votre installation, pour éviter les problèmes courants et même pour sécuriser votre connexion. Si vous êtes prêt à plonger dans l’univers du streaming IPTV gratuit sur Chromecast ou payant, laissez-moi vous accompagner pas à pas dans cette aventure.
Pourquoi diffuser l’IPTV sur Chromecast ?
Le Google Chromecast est devenu un incontournable pour tous ceux qui veulent diffuser du contenu depuis leur smartphone, leur tablette ou leur ordinateur vers leur téléviseur, sans branchements compliqués. Il est simple, discret et souvent plus abordable que bien d’autres solutions. Alors, caster l’IPTV sur Chromecast peut vite devenir le moyen idéal de profiter de la télévision numérique et de contenus à la demande, le tout sans devoir investir dans une box dédiée.
En utilisant le Chromecast, vous évitez aussi d’accumuler les appareils : pas besoin de décodeur ou d’une télé connectée onéreuse. Mieux encore, si vous disposez déjà d’un Abonnement IPTV pour accéder à vos chaînes favorites, vous pouvez facilement l’exploiter sur le Chromecast. Si vous voulez explorer diverses formules, n’hésitez pas à consulter cet Abonnement IPTV Pas cher qui propose une large gamme de contenus adaptés à différents budgets.
Comprendre ce qu’est l’IPTV
Avant de plonger dans comment configurer IPTV sur Chromecast, clarifions d’abord ce qu’est l’IPTV :
- IPTV (Internet Protocol Television) : Il s’agit de la distribution de chaînes de télévision et de contenu vidéo via une connexion Internet au lieu des méthodes de diffusion classiques (TNT, satellite ou câble).
- Choix varié : Les services IPTV vous permettent souvent de choisir parmi une multitude de chaînes et de contenus VOD, sans être limité par les offres des fournisseurs traditionnels.
- Flexibilité : Vous pouvez accéder à l’IPTV via divers appareils (smartphone, box Android, ordinateur) et, bien sûr, Chromecast.
Il existe d’innombrables applications et fournisseurs. Pour garantir une expérience fluide, que vous souhaitiez tester un Abonnement IPTV Fiable ou installer des applis reconnues, vous devrez vous assurer d’avoir une bonne connexion Internet et un Chromecast fonctionnel.
Les prérequis pour installer IPTV sur Chromecast
Avant de commencer à diffuser ou à installer IPTV sur Google Chromecast, quelques prérequis sont nécessaires :
- Un Chromecast opérationnel : Peu importe le modèle, qu’il s’agisse d’un Chromecast standard ou d’un Chromecast Ultra, assurez-vous que votre appareil est bien configuré sur votre téléviseur et connecté au réseau Wi-Fi.
- Un smartphone, une tablette ou un ordinateur : Vous utiliserez cet appareil comme « télécommande » et point d’accès vers votre playlist IPTV.
- Une application IPTV pour Chromecast : Eh oui, vous aurez besoin d’une appli compatible pour faciliter la diffusion (ex. : GSE Smart IPTV, IPTV Smarters, TiviMate, etc.).
- Une playlist IPTV valide : Généralement fournie par votre abonnement (M3U, m3u8 ou autre format), cette liste de lecture regroupe toutes les chaînes et VOD auxquelles vous avez accès.
- Une bonne connexion Internet : Un débit stable et rapide est crucial pour éviter les coupures et bénéficier d’une qualité HD ou 4K.
Astuce : Avant de lancer la configuration, vérifiez toujours que votre Chromecast et votre appareil sont connectés à la même box Internet. Autrement, le cast ne fonctionnera pas.
Étape 1 : Préparer le Chromecast
Vérifier la configuration du Chromecast
La première étape pour comednt installer IPTV sur Chromecast consiste à s’assurer que votre Chromecast est opérationnel. Généralement, il suffit :
- De brancher votre Chromecast sur le port HDMI de votre téléviseur.
- De brancher l’alimentation sur une prise murale ou le port USB du téléviseur (selon le modèle du Chromecast).
- De suivre les instructions sur l’écran pour connecter le Chromecast à votre réseau Wi-Fi.
Si vous rencontrez des difficultés, le site officiel de Google Chromecast propose des tutoriels détaillés pour chaque version de l’appareil.
Installer Google Home (facultatif mais recommandé)
Si ce n’est pas déjà fait, téléchargez et installez Google Home sur votre smartphone ou tablette (Android ou iOS). Cette application vous permettra de :
- Gérer tous vos appareils Google (Chromecast, Google Nest, etc.).
- Vérifier l’état du Chromecast (connecté, hors ligne, etc.).
- Accéder rapidement aux réglages et mises à jour.
Même si ce n’est pas strictement obligatoire pour diffuser l’IPTV, c’est souvent plus pratique pour diagnostiquer les problèmes de connexion.
Étape 2 : Choisir et installer une application IPTV compatible Chromecast
Pour comment diffuser IPTV sur Chromecast, vous aurez besoin d’une appli qui supporte le protocole Cast. Certaines applications l’intègrent nativement, d’autres nécessitent une solution de contournement (par exemple via le mirroring d’écran). Voici quelques options populaires :
- GSE Smart IPTV : Disponible sur Android et iOS, l’application supporte Chromecast et vous permet d’importer vos playlists M3U.
- IPTV Smarters Pro : Très utilisé, il propose également la fonction cast, sous réserve que vous disposiez d’une version récente.
- TiviMate : Doté d’une interface soignée, TiviMate offre parfois des fonctions de cast, mais cela peut varier selon la version.
Pour découvrir d’autres applis performantes, consultez ce guide sur la Meilleur Application IPTV qui recense plusieurs options adaptées aux besoins de chacun.
Installation de l’appli IPTV
Une fois votre choix d’application fait :
- Ouvrez Google Play Store (Android) ou App Store (iOS).
- Recherchez l’appli souhaitée (ex. : GSE Smart IPTV, IPTV Smarters).
- Téléchargez et installez l’appli.
- Ouvrez l’appli et importez votre playlist IPTV (fichier M3U ou URL, selon ce que votre fournisseur vous a remis).
Assurez-vous que l’application reconnait votre playlist. Vous devriez voir la liste de vos chaînes ou catégories de contenu s’afficher.
Étape 3 : Caster l’IPTV sur votre téléviseur via Chromecast
Une fois votre application IPTV prête, vous pouvez procéder au cast :
- Lancez l’application IPTV : Accédez à la section où se trouve votre playlist ou vos chaînes.
- Repérez l’icône Cast : Généralement, il s’agit d’une petite icône d’écran avec des ondes Wi-Fi. Appuyez dessus pour sélectionner le Chromecast.
- Sélectionnez votre Chromecast : Choisissez l’appareil qui porte le nom que vous lui avez attribué lors de la configuration (ex. « Salon » ou « Chromecast 2 »).
- Choisissez une chaîne ou un contenu VOD : La lecture commencera directement sur votre téléviseur.
Voilà ! Vous avez réussi l’installation IPTV sur Chromecast et pouvez désormais zapper d’une chaîne à l’autre depuis votre smartphone/tablette sans souci. Les plus curieux pourront même régler la langue, les sous-titres ou la qualité vidéo s’il y a des options disponibles.
Étape 4 : Configurations et réglages avancés
Qualité d’image et format compatible
Pour comment configurer IPTV sur Chromecast, il est essentiel de prendre en compte les formats pris en charge. La plupart des flux IPTV sont en H.264 pour la vidéo et AAC ou MP3 pour l’audio, formats reconnus par Chromecast. Si vous rencontrez des soucis de lecture :
- Vérifiez si l’appli IPTV que vous utilisez supporte le transcodage ou la conversion en temps réel.
- Assurez-vous que votre connexion Internet est suffisamment stable (idéalement 15 à 25 Mbps pour la HD).
Gestion du buffer et prévention des saccades
Les coupures ou saccades lorsque vous caster IPTV sur Chromecast peuvent survenir pour diverses raisons. Voici quelques pistes pour optimiser la fluidité :
- Réduire la qualité vidéo si votre débit Internet est limite.
- Utiliser une connexion Ethernet pour le Chromecast (certains adaptateurs officiels Google permettent de connecter un câble réseau).
- Fermer d’autres applications susceptibles de consommer de la bande passante sur le smartphone ou le réseau domestique.
Sécurité et légalité
Lorsque vous installez et configurez l’IPTV, il est essentiel de vérifier la légalité des flux que vous regardez. Certains abonnements tiers proposent des chaînes sans licence officielle. Pour rester dans les clous :
- Vérifiez la réputation de votre fournisseur : Un fournisseur sérieux vous donnera une véritable playlist autorisée.
- Envisagez un VPN : Utiliser un VPN peut renforcer votre confidentialité et contourner certaines restrictions géographiques. Cependant, assurez-vous que l’utilisation de ce VPN ne contredit pas les conditions de votre abonnement.
Pour aller plus loin sur la configuration d’autres applications IPTV, jetez un œil à cet article sur l’Installation et configuration de Net IPTV ou encore à l’Installation et configuration de SET IPTV pour comparer les fonctionnalités et choisir celle qui vous convient le mieux.
Solutions de dépannage courantes
Parfois, comment diffuser IPTV sur Chromecast n’est pas un long fleuve tranquille. Si la diffusion s’interrompt régulièrement ou que le son se décale, voici quelques pistes pour y remédier :
- Redémarrer le Chromecast : Débranchez-le de la prise électrique pendant 10 secondes, puis rebranchez-le.
- Mettre à jour l’application IPTV : Vérifiez que vous utilisez bien la dernière version.
- Vider le cache de l’application : Sur Android, par exemple, cela se fait dans Paramètres > Applications > Nom de l’appli > Stockage > Vider le cache.
- Mettre à jour le firmware du Chromecast : Via l’application Google Home, assurez-vous que votre Chromecast tourne sous la dernière version logicielle.
- Vérifier la playlist : Il se peut que certaines chaînes ne soient plus fonctionnelles ou que le serveur IPTV soit en maintenance.
Astuces pour tirer le meilleur parti de votre IPTV sur Chromecast
- Programmer ses favoris : La plupart des applis IPTV vous permettent de marquer vos chaînes préférées pour y accéder plus rapidement.
- Planifier un rappel ou une alerte : Certaines applications proposent des fonctionnalités de notification pour les émissions à venir.
- Utiliser un guide électronique des programmes (EPG) : Si votre fournisseur IPTV le propose, vous pouvez consulter la grille horaire directement depuis l’application.
- Désactiver les notifications : Rien de plus gênant qu’une notification qui coupe le son ou réduit la diffusion. Pensez à désactiver les notifications sur votre téléphone pendant vos sessions de streaming.
Quand utiliser le mirroring d’écran ?
Si votre application IPTV ne propose pas l’option Cast (ou que vous préférez lire le flux vidéo via un lecteur comme VLC), vous pouvez recourir au mirroring d’écran :
- Ouvrez l’application Google Home.
- Sélectionnez votre Chromecast.
- Touchez l’option « Diffuser l’écran ».
Toutefois, cette méthode est moins optimale, car :
- La qualité vidéo peut être moins stable.
- La batterie de votre smartphone risque de se décharger plus vite.
- Les notifications ou appels sur votre téléphone seront également affichés à l’écran.
Donc, si vous cherchez comment installer IPTV sur Chromecast de la manière la plus fluide, préférez une application compatible Cast directement plutôt que le mirroring.
Utiliser des applications multimédias tierces
En plus des applis dédiées, des lecteurs multimédias populaires peuvent intégrer la fonction Chromecast :
- VLC Media Player (sur Android) : Vous pouvez importer un lien de flux ou un fichier M3U dans VLC, puis cliquer sur l’icône Cast. Consultez également ce tutoriel sur l’IPTV sur VLC si vous voulez en savoir plus.
- Plex : Certains utilisateurs configurent leurs playlists comme contenu personnel sur Plex, puis les castent vers le Chromecast.
Ces alternatives peuvent être utiles si vous rencontrez des incompatibilités avec d’autres applications ou si vous préférez une interface particulière.
Comment sécuriser sa connexion (VPN)
De plus en plus de gens s’inquiètent de la confidentialité et de la sécurité en ligne, surtout lorsqu’ils regardent du streaming. Utiliser un VPN :
- Masque votre adresse IP : Pratique pour contourner des blocages régionaux ou éviter la surveillance de votre FAI.
- Chiffre la connexion : Impossible pour des tiers de voir ce que vous regardez, dans la plupart des cas.
- Peut réduire les limitations de bande passante : Certains fournisseurs d’accès limitent la vitesse quand ils détectent du streaming.
Toutefois, veillez à ce que le VPN n’introduise pas de ralentissements excessifs. Optez pour un VPN payant haut de gamme, car les VPN gratuits peuvent parfois vendre vos données ou s’avérer moins fiables.
Quid de la légalité et du respect des licences ?
Que vous diffusiez des chaînes internationales, des films, ou des séries, la question de la légalité peut se poser quand on cherche à activer IPTV sur Chromecast. Voici quelques conseils :
- Choisir un fournisseur officiel : Privilégiez des services reconnus, qui paient les droits de diffusion.
- Éviter les listes de lecture douteuses : Les abonnements IPTV à bas prix ou gratuits peuvent parfois diffuser des chaînes piratées.
- Vérifier la mention légale : Si votre fournisseur n’a pas de politique claire, méfiez-vous.
Note : L’article ne se veut pas un guide juridique, mais un simple rappel de prudence.
Recommandations supplémentaires
- Conserver un appareil de secours : Un petit boîtier Android TV peut servir si votre Chromecast rencontre régulièrement des limites.
- Opter pour la 5 GHz : Si votre routeur et votre Chromecast le permettent, la bande 5 GHz souvent moins encombrée minimise les latences.
- Mettre à jour régulièrement les applis : Les updates corrigent les bugs, améliorent parfois la compatibilité et intègrent de nouvelles fonctionnalités.
Enfin, si vous songez à tester d’autres méthodes de diffusion IPTV, ou si vous envisagez de combiner plusieurs appareils, il existe des tutoriels comme celui sur l’Installation et configuration de Net IPTV ou sur l’Installation et configuration de SET IPTV qui sont des solutions pratiques pour profiter de l’IPTV sur un large éventail de supports.
Conclusion
Voilà, vous savez désormais comment installer IPTV sur Chromecast et diffuser en quelques clics toutes vos chaînes et vos contenus préférés. Depuis la configuration du Chromecast jusqu’au choix de l’application IPTV, en passant par les questions de sécurité et de légalité, vous disposez d’une vue d’ensemble complète pour profiter sereinement de vos programmes. L’avantage majeur du Chromecast, c’est la facilité et la rapidité de prise en main, le tout à un coût accessible.
Qu’il s’agisse de comment configurer IPTV sur Chromecast pour la première fois, d’optimiser la qualité de streaming, ou de sécuriser votre connexion, vous avez toutes les clés en main. Il ne vous reste plus qu’à lancer l’application, sélectionner la chaîne que vous voulez regarder, et cliquer sur « Cast ». Si vous êtes à la recherche d’une offre de streaming abordable, jetez également un coup d’œil à un Abonnement IPTV pour varier vos chaînes et programmes préférés. Bonne séance de binge-watching !
FAQ
1. Comment activer les sous-titres lorsque je diffuse mes chaînes IPTV sur Chromecast ?
Sur certaines applications IPTV compatibles, vous pouvez généralement activer les sous-titres en appuyant sur l’icône correspondante (généralement un petit menu dans l’interface de lecture). Vous devrez vérifier que vos flux comportent des pistes de sous-titres intégrées. Si c’est le cas, vous pourrez choisir la langue souhaitée dans le menu “Sous-titres” ou “Audio & Sous-titres”.
2. Est-ce que je peux diffuser l’IPTV depuis mon ordinateur vers le Chromecast ?
Oui. Sur un ordinateur, vous pouvez utiliser Google Chrome pour caster l’onglet dans lequel vous lisez votre playlist IPTV. Rendez-vous dans le menu du navigateur (trois points en haut à droite), sélectionnez « Caster… », puis choisissez votre Chromecast. Cela dit, la compatibilité et la fluidité dépendront de l’application ou du site que vous utilisez pour lire votre contenu.
3. Puis-je regarder l’IPTV sur Chromecast sans Wi-Fi, par exemple via un hotspot 4G ?
Techniquement, c’est possible si vous disposez d’un deuxième appareil capable de créer un point d’accès 4G et si vous connectez votre Chromecast et votre smartphone ou ordinateur au même réseau créé par ce hotspot. Cependant, le débit 4G doit être assez élevé et stable pour profiter d’une qualité convenable sans interruption.
4. Comment puis-je régler les problèmes de décalage audio/vidéo ?
Les décalages audio/vidéo peuvent être résolus en :
• Redémarrant votre Chromecast et l’application IPTV.
• Vérifiant s’il existe des réglages de synchronisation audio dans l’appli.
• Mettant à jour l’application IPTV et le firmware du Chromecast.
Dans certains cas, changer de lecteur interne à l’appli (ex. exoPlayer ou VLC) peut aussi aider.
5. Puis-je enregistrer des émissions IPTV via Chromecast ?
Le Chromecast ne prend pas directement en charge l’enregistrement. Toutefois, certaines applications IPTV offrent une fonctionnalité d’enregistrement (DVR). Si c’est le cas, l’enregistrement se fait généralement sur la mémoire de l’appareil qui exécute l’appli (smartphone, box Android, etc.), et non sur le Chromecast lui-même.
6. Pourquoi mon application IPTV n’affiche pas l’icône Cast ?
Certaines applications ne supportent pas le protocole Cast ou nécessitent une version payante pour débloquer la fonctionnalité. Vérifiez d’abord si votre application est compatible Chromecast, et assurez-vous que votre téléphone ou tablette est connecté au même réseau Wi-Fi que le Chromecast. En dernier recours, essayez une autre application comme GSE Smart IPTV.
7. Les chaînes se bloquent fréquemment lors de la diffusion, que faire ?
Les blocages fréquents indiquent soit un problème de débit Internet, soit un flux IPTV instable. Essayez d’abord de tester votre vitesse de connexion (en Wi-Fi, sur speedtest.net par exemple). Si tout est correct côté Internet, vérifiez auprès de votre fournisseur IPTV s’il y a des problèmes sur le serveur ou essayez un autre lecteur (comme VLC). Parfois, diminuer la qualité de la lecture (HD au lieu de Full HD) peut aussi atténuer les saccades.